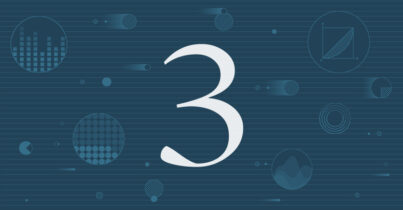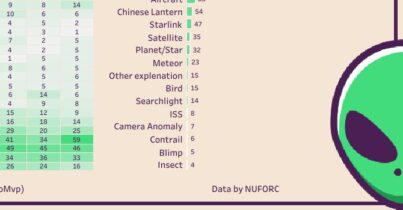Da qui al 4 marzo saranno le mappe più studiate in Italia. Nessun percorso tracciato con una X nel punto di arrivo, nessun tesoro da dissotterrare: stiamo parlando delle mappe dei collegi elettorali, sia uninominali che plurinominali, di Camera e Senato. InfoData le ha pubblicate qui, questo vuole essere un tutorial per quanti volessero riprodurle.
Premessa: InfoData ha utilizzato Tableau Public, il software con il quale realizza la maggior parte delle infografiche che vengono proposte ai lettori. Ovviamente, non è l’unico. Un risultato simile lo si può ottenere, ad esempio, con Carto, tool on line per la generazione di mappe. Qui, però, ci concentriamo sul software della compagnia con sede a Seattle.
Quando si tratta di mappe, occorre avere a disposizione le coordinate geografiche di ciò che si vuole rappresentare. Qualora si trattasse semplicemente di punti, ad esempio la posizione dei seggi elettorali in una città, basterebbe avere latitudine e longitudine. Se però si ha a che fare con un’area, occorrono quelli che vengono definiti shapefile. Ovvero documenti che contengano le informazioni grazie alle quali il software rappresenta una forma sulla mappa.
Nel caso specifico, a risolvere questo problema ci ha pensato Istat, che sul proprio sito ha messo a disposizione gli shapefile per “disegnare” i collegi elettorali. Il primo passo, dunque, consiste nello scaricarli a questo link. Dopodiché, bisogna estrarli dall’archivio. A questo punto è possibile lanciare Tableau Public. Ovviamente, qualora non lo aveste installato, potete scaricarlo qui. Una volta lanciato il programma, vi troverete di fronte a questa schermata:
Se siete al primo utilizzo di Tableau, ovviamente, la parte centrale della schermata sarà bianca. A mano a mano che lo utilizzerete, vedrete elencati i progetti che avete realizzato. Tornando alle mappe dei collegi elettorali: nella colonna blu di sinistra, bisogna selezionare spatial file. Nella schermata che si aprirà, occorrerà selezionare la cartella nella quale abbiamo estratto gli shapefile di Istat.
Come si può vedere, ce ne sono diversi. A noi interessano quelli dedicati a Camera e Senato, sia uninominale che plurinominale. Selezioniamo, ad esempio, CAMERA_PLURI_2017.shp.
Prima di cliccare in basso a destra su “Sheet 1” e cominciare a disegnare, vale la pena di dare un’occhiata alla tabella visualizzata da Tableau. La prima colonna indica semplicemente l’ordine in cui sono elencati i collegi e non è di alcun interesse. La seconda riporta invece il codice con il quale viene indicato il collegio, la terza il nominativo. Quindi la popolazione e i seggi assegnati, con la suddivisione, nelle due colonne successive, tra uninominale e plurinominale. Le ultime tre colonne sono invece quelle che contengono le informazioni che servono al software per disegnare la mappa. Un’ultima cosa: la prima riga fa riferimento ad un collegio indicato con una serie di 9. Si tratta della Valle d’Aosta, che non presenta candidati per il plurinominale. Andremo ad escluderla da questa mappa specifica in un secondo momento. Ora clicchiamo su “Sheet 1”.
Nella colonna di sinistra esistono due elenchi di dati, chiamati “Dimensions” e “Measures”. In quest’ultimo si trova “Geometry”. Ed è esattamente questo elemento che deve essere trascinato, come se si stesse spostando un file, al centro del grande riquadro di destra. Il risultato sarà questo:
Il più è fatto, ma occorre ancora qualche limatura. Tra la mappa e la colonna dei dati ce n’è una ulteriore, con tre riquadri: “Pages”, “Filters” e “Marks”. In quest’ultimo troverete cinque caselle, una delle quali è definita label. Trascinate qui da “Measures” la voce CAM17P_DEN. Sulla mappa appariranno i nomi di alcuni collegi. Cliccate su “Label” e togliete la spunta alla voce “Show mark labels” per eliminarli.
Bene, ma se vogliamo dare ad ogni regione un colore diverso? Nello shapefile non c’è una colonna con i nomi delle regioni, che è esattamente il tipo di informazione che serve al software per dipingere della stessa tinta i collegi che fanno riferimento alla stessa area. Per questo InfoData ha estratto i dati dello shapefile come .csv e quindi ha aggiunto un colonna con i nomi delle regioni. Per risparmiarvi la fatica, potete scaricarli da qui.
Una volta fatto, tornate su Tableau e cliccate in basso a sinistra su “Datasource”: tornerete così alla schermata con la tabella visualizzata subito dopo aver caricato lo shapefile. In alto a sinistra troverete la scritta “Connections” sopra al nome dello shapefile e subito di fianco, sulla destra, il pulsante “Add”. Cliccandolo si aprirà una finestra blu con un elenco del tipo di file che potete caricare su Tableau.
[Figura 6]
Scegliete Microsoft Excel (il formato con cui sono salvate le tabelle con i nomi delle regioni) e selezionate il file relativo ai collegi plurinominali della Camera. Tableau ha riconosciuto che nei due file ci sono delle colonne con lo stesso nome e gli stessi elementi e le ha utilizzate per unire i due file. A questo punto non resta che tornare su “Sheet 1”, trascinare “Regione” dall’elenco “Dimensions” su “Colors” nel riquadro “Marks” (quello dove prima avete trovato “Label”) e il gioco è fatto. Nella finestra che si aprirà selezionate “Add all members” e la mappa si colorerà con una tinta diversa per ogni regione. L’ultimo passaggio, visto che per i collegi plurinominali non ci sono candidati in Valle d’Aosta, è cliccare con il tasto destro sulla regione e selezionare “Exclude” dal menù che verrà visualizzato. A questo punto sul vostro schermo vedrete questo:
[Figura 7]
Tableau permette di selezionare i colori, modificare i bordi così come la mappa. Le questioni estetiche, però, esulano da questo tutorial. Resta da salvare il lavoro. Di fianco a “Sheet 1”, sulla destra, ci sono tre simboli. Passando il cursorse su quello di mezzo apparirà la scritta “New Dashboard”. Dopo aver cliccato saremo portati qui:
[Figura 8]
Trasciniamo “Sheet 1” dalla colonna di sinistra nel riquadro a destra, selezioniamo l’elenco di regioni e colori sulla destra e clicchiamo sulla X per cancellarlo, quindi facciamo doppio clic sulla scritta “Sheet 1” sopra la mappa per darle un titolo. Quindi su File > Save to Tableau public as. Inseriamo nome utente e password, quindi diamo il nome al progetto e procediamo con il salvataggio. In automatico si aprirà il browser alla pagina della nostra mappa, che ora è pronta per essere utilizzata.